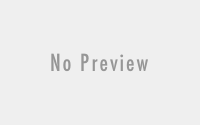Shortcut Keys in MS Word – Microsoft Word Tutorial | eLearningGang
Microsoft Word Tutorial – Basic Shortcut Key in MS Word.
Shortcut Keys in ms word – Keyboard shortcut keys help to minimizes the usage of mouse. It allows you to work with computer keyboard, with speed and efficiently. Shortcut keys in ms word help to achieve efficiency and work productivity.
The commands covered in this word tutorial are apply to all famous versions of Microsoft Word such as MS Word 20016, MS Word 2013, MS Word 2010, MS Word 2007.

Word Tutorial – Shortcut Keys in MS Word – Session 1
| Ctrl + N | To Create a new document |
| Ctrl + O | To Open a document. |
| Ctrl + S | To Save the document. |
| F12 | To Save as. |
| Ctrl + P | To Print the document. |
| Alt + F8 | To Open Macros Windows. |
| Alt + Tab | To Alternate between open windows. |
| F1 | To open help window. |
| Alt + Click | To open Research window (mostly at right side). |
| F5 | To open Find and Replace window. |
| F7 | To spelling and Grammar. |
| Shift + F7 | To Open Thesaurus. |
| Ctrl + W | To Close the document. |
| press Alt | To Display Tab keys |
| Alt – P – TH | To Change Page Theme |
| Alt – P – PC | To change Page Color. |
| Alt – P – PW | To Add Watermark |
| Alt – N – P | To Insert Picture |
| Alt – N – C | To Insert Chart. |
| Ctrl + K | To Insert Hyperlink. |
| Alt – N – D | To Open Date and Time Window. |
| Alt + Ctrl + F | To insert footnote |
| Alt + Ctrl + D | To Insert end-note. |
[adinserter block=”5″]
Word Tutorial – Shortcut Keys in MS Word – Session 2
| Ctrl + Home | Move to the top of the document. |
| Home | Move to the start of the line. |
| Ctrl + End | Move to the bottom of the document. |
| End | Move to the end of the line. |
| Enter | Shift to Next line. |
| Ctrl + right arrow | Move to the next word |
| Ctrl + left arrow | Move to the previous word. |
| Ctrl + down arrow | Move to the next paragraph |
| Ctrl + up arrow | Move to the previous paragraph. |
| PageUp/PageDown | Move Up/Down one Screen. |
| Ctrl + PageUp | Move to the top of previous page |
| Ctrl + PageDown | Move to the top of Next Page. |
| Ctrl + C | To Copy selected text/object |
| use Ctrl + X | To Cut selected text/object |
| Ctrl + V | To Paste the copied or cut text/object. |
| Ctrl + H + V + S | To Open Pest Special options |
| Ctrl + Z | To Undo the last operation. |
| Ctrl + Y | To Redo the last operation |
| Ctrl + B | To Make selected text bold |
| Ctrl + U | To Underline selected text. |
| use Ctrl + Shift + W | To Underline selected words but not spaces |
| ctrl + Shift + D | To Double-underline text. |
| Alt – H – 3 | To Get All Underline Options. |
| Ctrl + I | To Make selected text italic. |
Word Tutorial – Shortcut Keys in MS Word – Session 3
| Shift + Left Arrow | To Select/unselect one character to the left. |
| F8 | To Turn On Extend Mode for Selection. (Esc to cancel). |
| Shift + Right Arrow | To Select /unselect one character to the right. |
| Ctrl + Shift + Left arrow | To Select/unselect one word to the left. |
| Ctrl + Shift + Right arrow | To Select/unselect one word to the right. |
| Shift + Home | To Select from the cursor to the beginning of the entry. |
| Shift + End | To Select from the cursor to the end of the entry. |
| Ctrl + Shift + , | To Decrease the font size of the selected text by one value. |
| Ctrl + Shift + > | To Increase the font size of the selected text by one value |
| use Ctrl + F | To Open Find and Replace window (‘Find’ selected). |
| Ctrl + H | To Open Find and Replace window (‘Replace’ selected) |
| Ctrl + G | To Open Find and Replace window (‘Go To’ selected). |
| Alt + Ctrl + M | To Insert a comment. |
| Delete | To delete one character or one character space to the right. |
| Ctrl + Delete | To Delete one word to the right. |
| Backspace | To delete one character or one character space to the left. |
| Ctrl + Backspace | To Delete one word to the left. |
| Shift + Enter | To Insert a line breaks. |
| Ctrl + Enter | To Insert a page break. |
| Alt + Ctrl + C | To Insert a copyright symbol. |
| Alt + Ctrl + T | To Insert a trademark symbol. |
| Tab – (In a table) | To jump to the next cell in the table. |
| Shift + Tab (In a table) |
To jump to the previous cell in the table. |
| Ctrl + Shift + C | To Copy formatting from text. |
| Ctrl + Shift + V | To Apply copied formatting to text. |
[adinserter block=”4″]
Word Tutorial – Shortcut Keys in MS Word – Session 4
| use Ctrl + 1 | To Adjust Line Spacing to 1pt |
| Ctrl + 2 | To Adjust Line Spacing to 2pt |
| Ctrl + 5 | To Adjust Line Spacing to 1.5 pt. |
| Ctrl + 0 | To Toggle Paragraph spacing (press again to back normal). |
| use Ctrl + = | To use subscript; e.g. PD2 (press again to back normal) |
| Ctrl + Shift + = | To superscript; e.g X2 (press again to back normal). |
| Ctrl + Shift + P | To Open Font menu window (Font Size selected) |
| Ctrl + Shift + F | To Open Font menu window ( Font Type selected). |
| Alt + Ctrl + Shift + S | To Open Heading/paragraph Style list |
| Alt – H – F – C | To Choose font color. |
| Alt – H – I | To Choose text background color |
| Alt – H – 7 | To Change case (Upper case, lowercase sentence case etc.). |
| Ctrl + E | For center indent |
| Ctrl + R | For Right Indent |
| Ctrl + L | For Left Indent. |
| Ctrl + J | To use Justify |
| Ctrl + * | To Show and hide end of Paragraph. |
| Alt – H – H | To Use Shading color. |
| Alt – H – H – N | No shading |
Border Related MS Word Shortcut keys:
| Alt – h – b – b | Bottom border |
| Alt – h – b – p | Top border |
| Alt – h – b – l | Left border. |
| Alt – h – b – r | Right border |
| Alt – h – b – a | All border |
| Alt – h – b – n | No border. |
| use Alt – h – b – z | Horizontal line |
| Alt – h – b – b | Bottom border |
| Alt – h – b – i | Text background inside border. |
| Alt – h – b – d | Draw table |
| Alt – h – b – g | View grid-lines |
| Alt – h – b – o | Border and shading menu. |
Some Important MS Word Shortcut Keys Combination :
Shift + F5 – To a previous revision.
Shift + F5 – When opens file, Move to the location you were working in when the file was closed.
Alt + Shift + O – To mark a Table of Content Entry.
I hope this post is useful for your ms word learning. Please share with your friends on social networks.Do not forget to Subscribe our YouTube channel for useful videos, Also Connect with us on Facebook, Twitter and LinkedIn. Keep Smiling, Keep Visiting and Keep Learning.